本文作者:我在人世间凑数的日子
同时也是公众号作者
正文:
这个想法我不是一天俩天了,起先这个想法,只是因为iPhone、PC都需要用爬梯。这个教程,并不作为其他用,只为学习技术,查找英文文档用。于是,就想到了软路由(硬路由不太适合我······),说买软路由,看了看各自厂商的价格贼贵!!!于是,我就打算利用手上现有的硬件自己搞一台软路由主机(比买软路由花费太多了),后期可能还增加NAS。手上目前有:Intel 的I5 8500+微星B360M-A主板、一条威刚8G的2666内存、一个240G的M.2固态、一500W的电源、一张亮机卡、四五个风扇、差一个机箱跟一个两口千兆网卡(用不到四口的,两口的都给我搞蒙圈了)。机箱网上买的金河田的海景房,网卡买的摩可灵的双千兆网卡,Intel的芯片(Intel的比较稳定)。
主要也是挺久没有更新公众号了,怕不是大家都忘记我了,也趁机更新更新公众号文章。记录一些学习知识,也希望能帮到大家!

主要是分三部分
一、主机安装
二、Openwrt固件
三、OpenClash配置
一、主机安装
机箱到,开始装机,先看看机箱

拿到机箱的时候给我吓到了,这玩意怎么那么大,我以为会比较小的(我不知道后置电源的会那么大)。商家标注送的三个风扇,不见货,就联系了客服,说给我补发,客服还是挺给力的。
接着是主板跟CPU,散热器我之前一直没拆,固态也是一样都还在主板上。

内存条只有一条,后面想了想,只是运行一个固件而已,就懒得再上了(虽然我比较喜欢插满,但是不想花那冤枉钱)。
把主板装好,这个机箱右下角没有装好铜柱,就拿了商家配送的装了一颗,我是用指甲刀给把铜柱拧紧的。找不到合适的工具了··············你还别说,用指甲刀拧铜柱,还是挺给力的,各位,装主板的时候记得装挡板先,重要的事说三遍!先装挡板!先装挡板!先装挡板!,本人亲身经历过那种绝望!

电源简单,装好就是理线了!这是个大问题,搞了好久,最终还是这副模样!

乱的一笔。主机装好,插上电源,亮机成功!就可以开始安装固件了。

二、Openwrt固件安装
安装环境准备:
一个空的U盘(最好8G以上,用作启动盘)
Openwrt镜像(.img文件)
一台干净的主机,没有安装过其他系统的。
写盘工具(balenaEtcher和physdiskwrite)
固件安装又分俩个部分:
一个是安装在U盘(也就是以后都要插着U盘才能使用)再是直接安装在主机的硬盘里。
先说怎么安装在U盘
打开balenaEtcher软件,
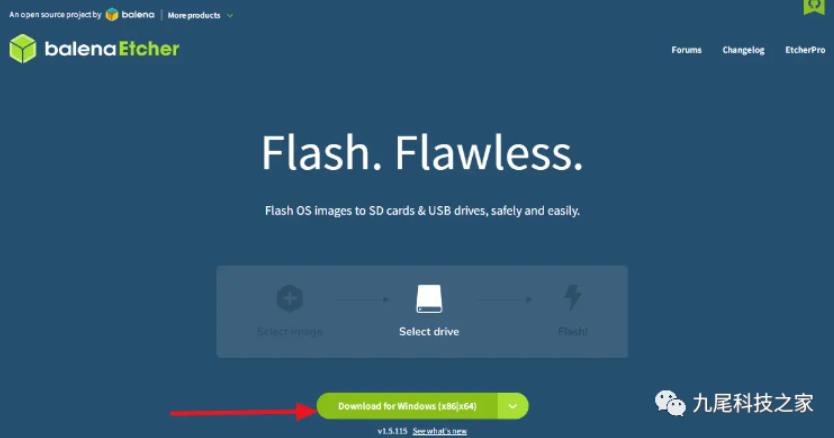
选择你下载到本地的镜像,
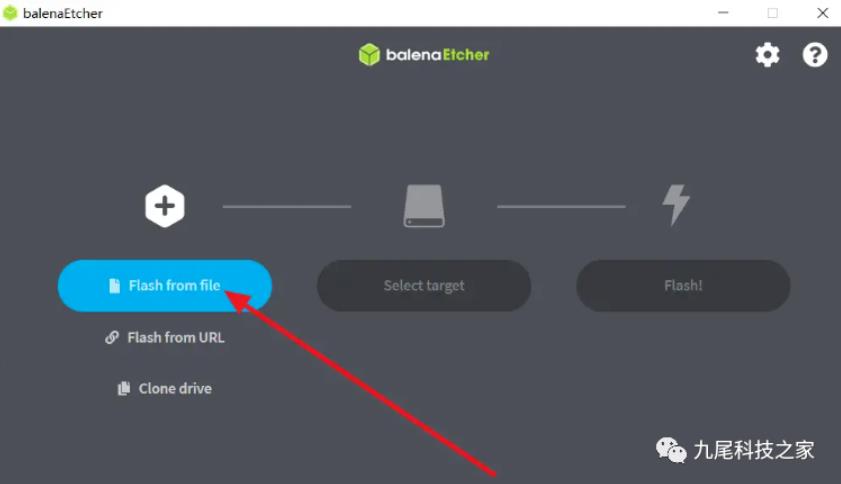

选择你的U盘,别选错,看好再选择。
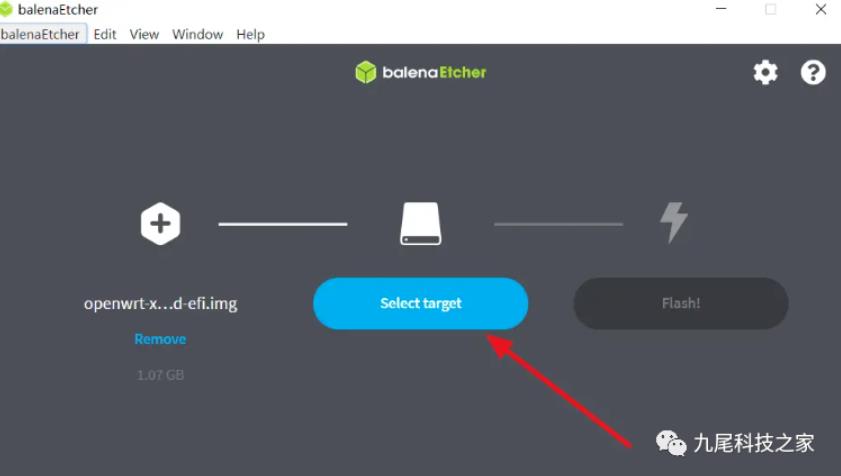
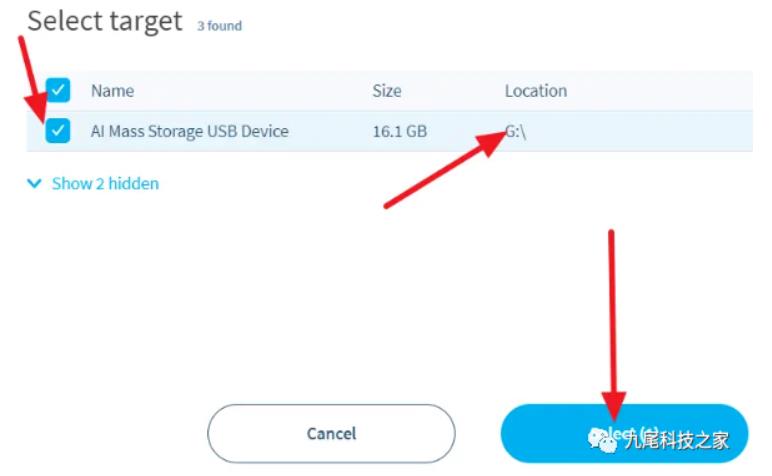
选择好U盘之后,点击Flash,开始刻盘
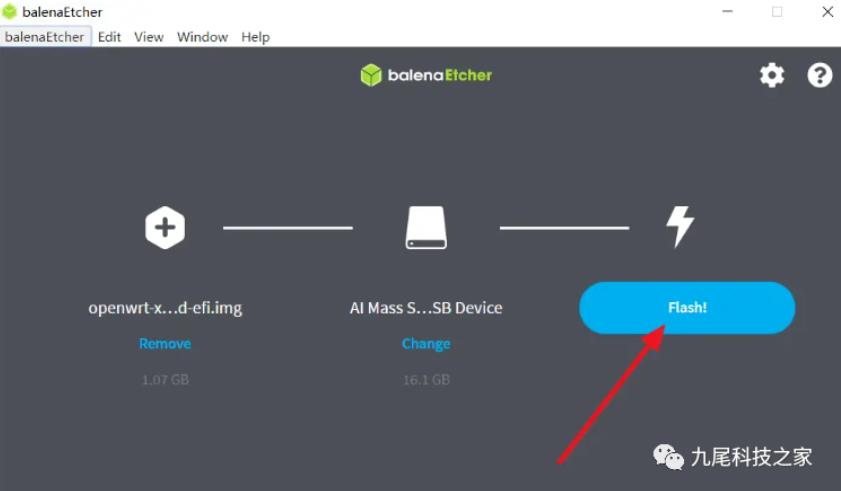
软件就开始刻盘了
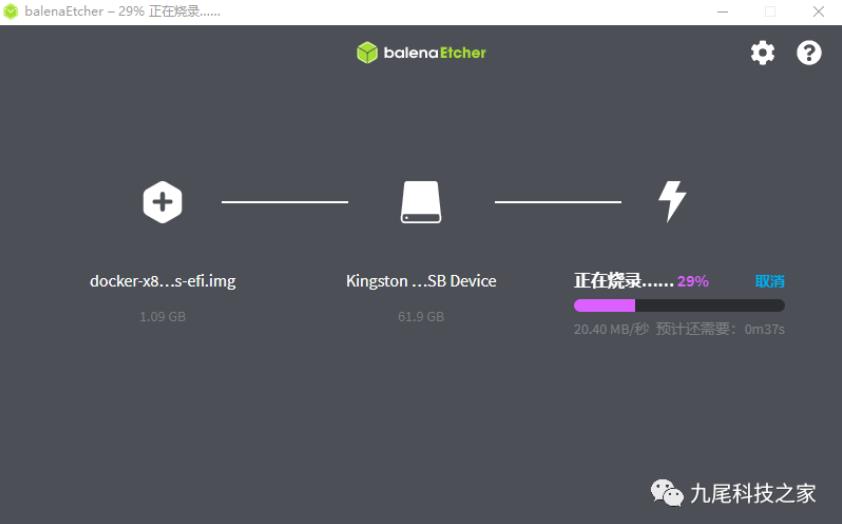
刻盘之后,还有有个验证过程
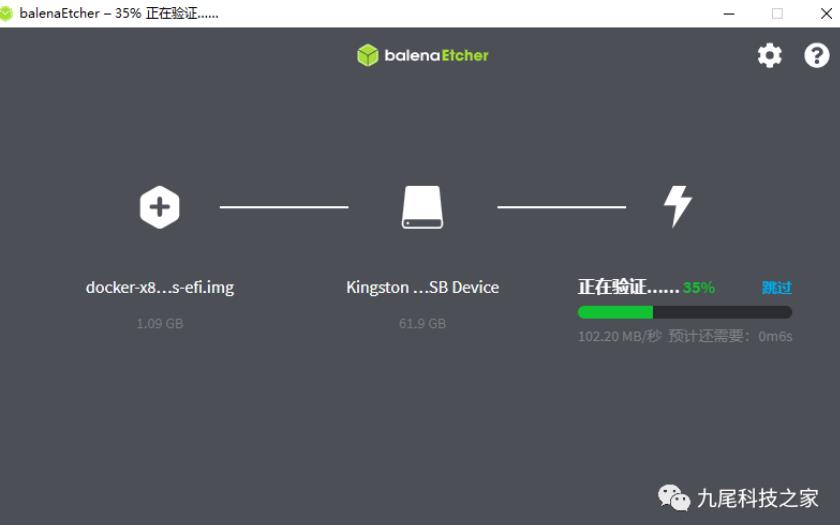
验证完成之后,在弹出的窗口不要选择格式化,直接叉掉就好,然后右下角退出U盘
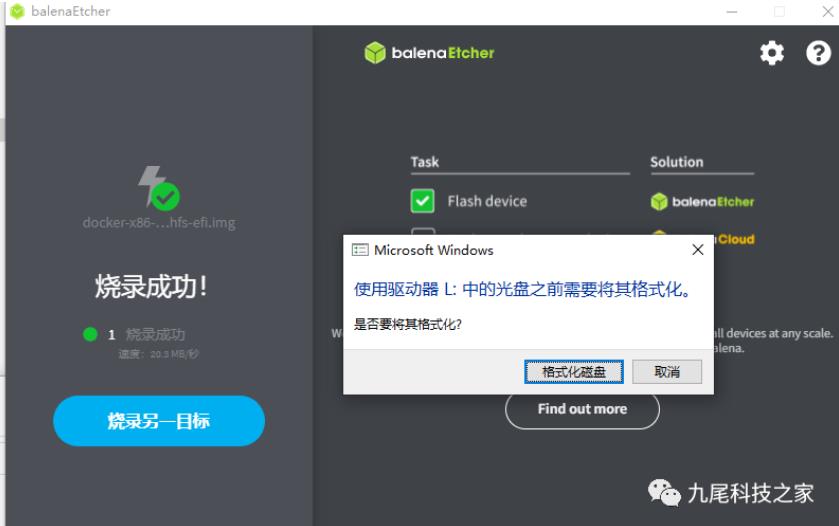
然后,把U盘插上主机,开机在出现logo的时候按F2进BIOS,在启动项中设置U盘为第一启动项,保存重启。一般情况下,如果机器的本地硬盘没有操作系统,那插上了启动盘后会默认从启动U盘来启动,当然也有一些特殊情况,需要调整BIOS的启动顺序,将第一启动项调整成自己的U盘启动盘,不通品牌、配置的机器进入BIOS的按键不一样,根据自己的实际情况在百度查一下。
重启之后,就开始安装系统了

在过程中,需要按几次回车,之后就会出现logo

然后,就需要更改IP地址了,不同的固件有不同的设置,默认的ip地址都不一样,根据自己的网络环境来更改IP地址
用以下命令来查看并更改IP
vim /etc/'config/network #更改网卡的配置文件

找到lan口设置,将192.168.1.1改成自己网络环境内的IP地址,我这边是100的网段,改为192.168.100.189
现在是不能输入的,这是命令模式按一下i就进入了编辑模式
在编辑模式中有以下按键

把IP地址改好之后用以下命令更新网络配置
ifup etho #更新网络配置

然后,用使用局域网内的电脑ping一下openwrt,或使用openwrt系统ping一下网关,看看是否正常两边都可以通,网络环境是正常的,接下来直接登录浏览器,通过Web界面来管理,地址就是刚才设置的IP地址

固件就成功安装,由于是安装在U盘里,所以不能拔掉U盘。

我就是见没有好的解决方案。就抛弃了,重来。于是就找到了第二种方式,直接安装在硬盘上。
安装在硬盘
安装在主机硬盘的话,就需要把U设置成PE启动盘,我们去下载一个微PE

下载最新的64位的就行。在这个页面的时候,选择其他安装方式,安装到U盘,


立即安装进U盘,安装好了之后,把我们需要用到的工具都拷贝到U盘的仓库盘符里,因为等会好方便输入,我就把固件名称改为1,插上U盘,重启主机进入PE模式,

进入PE之后,我们打开分区工具

在工具里面,我们找到我们的硬盘,注意区分U盘

然后,我们右键删除所有分区

选择右上角的提交,并在弹出的窗口选择执行

然后,关闭所有窗口,进入我们的U盘,打开U盘里面的软件,在空白地方按住Shift,右键选择在此打开命令窗口

在打开的命令窗口输入physdiskwrite -u 1.img回车
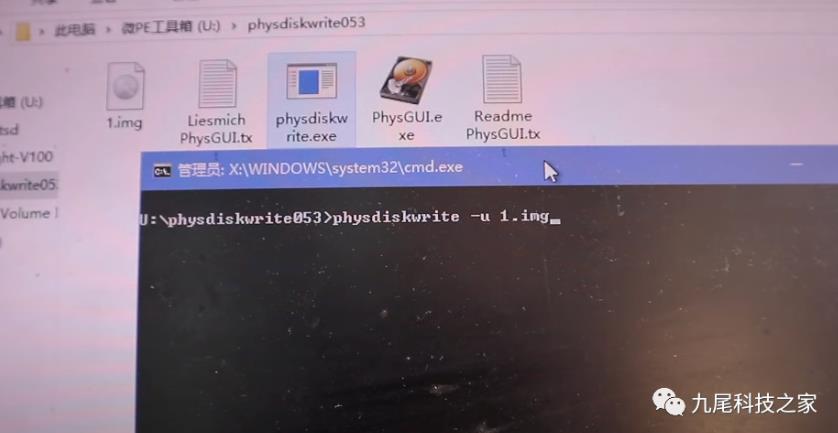
然后,会识别到我们的俩个盘(一个主机硬盘一个U盘)
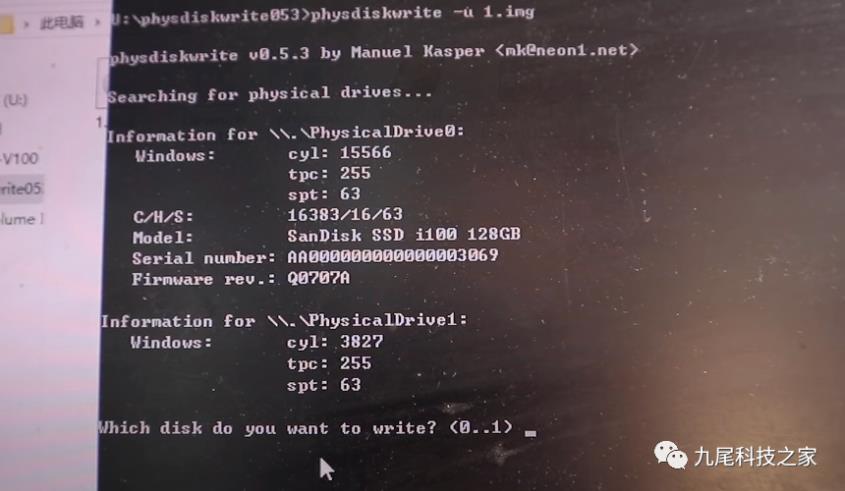
我们输入0,回车(在程序里,是从0开始排序的,所以0就是我们的主机硬盘)
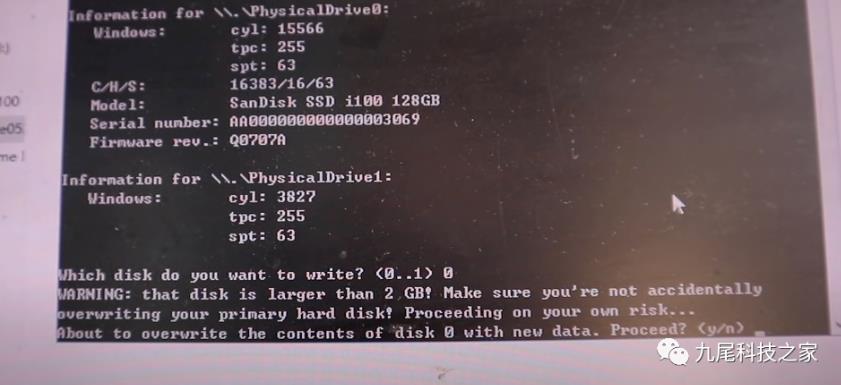
接着输入y,回车,然后就开始写入
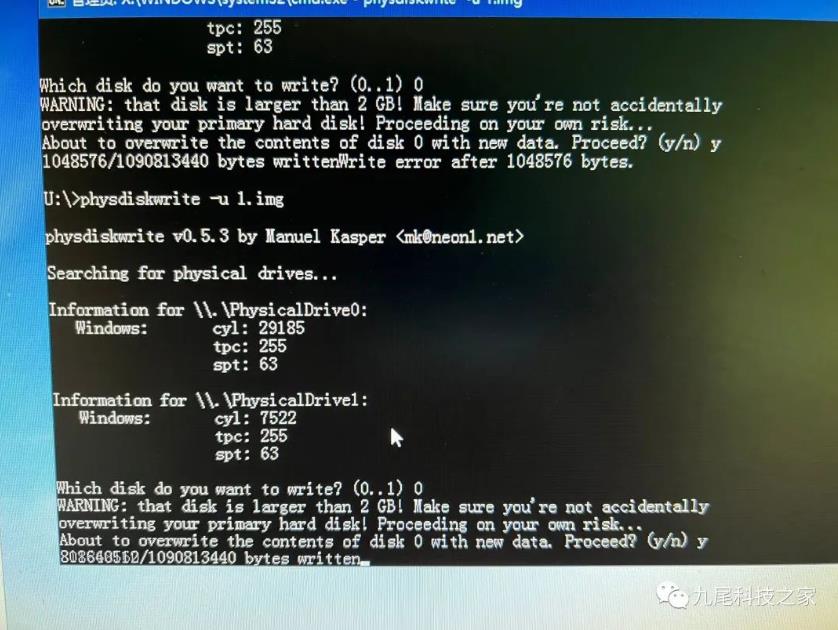
等几分钟,写入完成
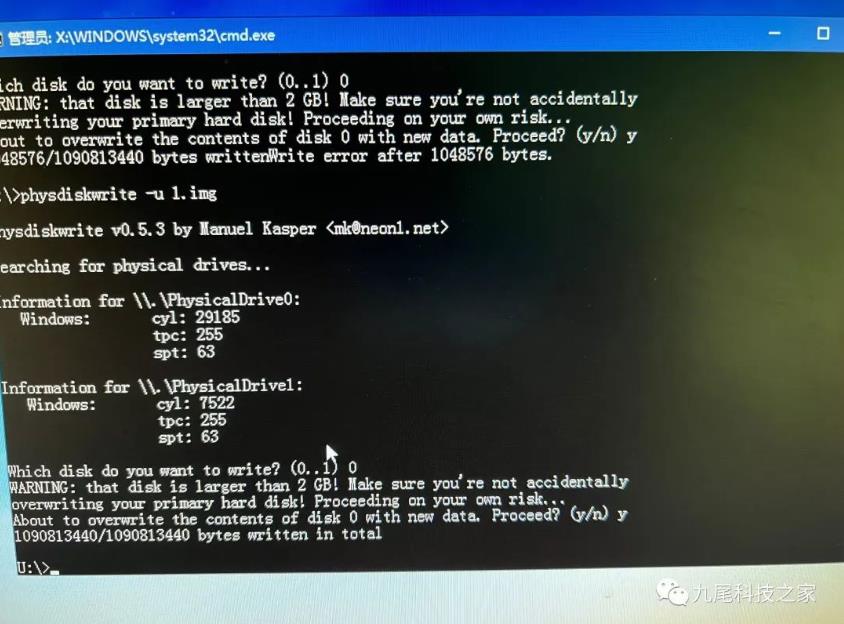
然后,就可以重启主机了,在重启的时候把U盘拔出来,接着就进入系统
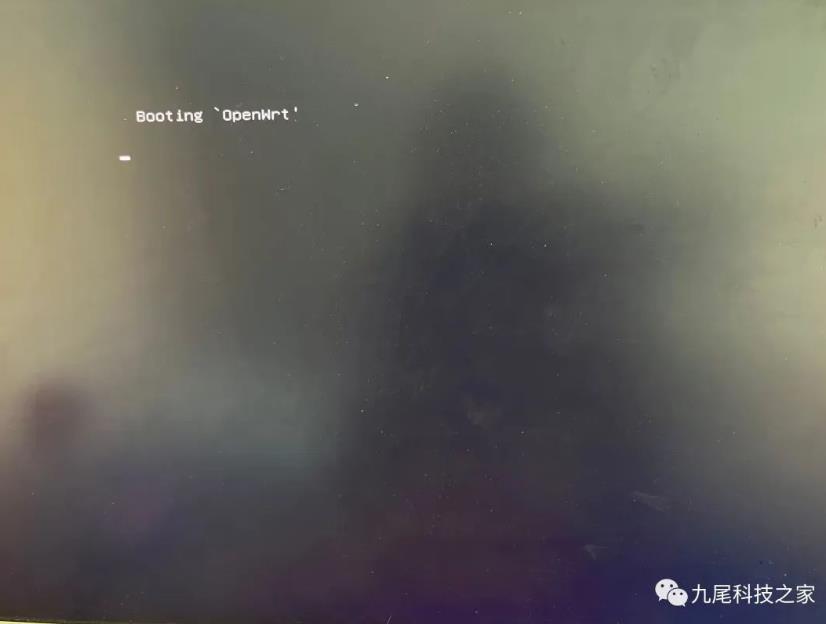
等命令不再动的时候,我们回车就出现logo

然后,就可以用web连接了不,就跟我们上面用U盘一样的。接着,我们打开web管理页面,在菜单栏选择网络
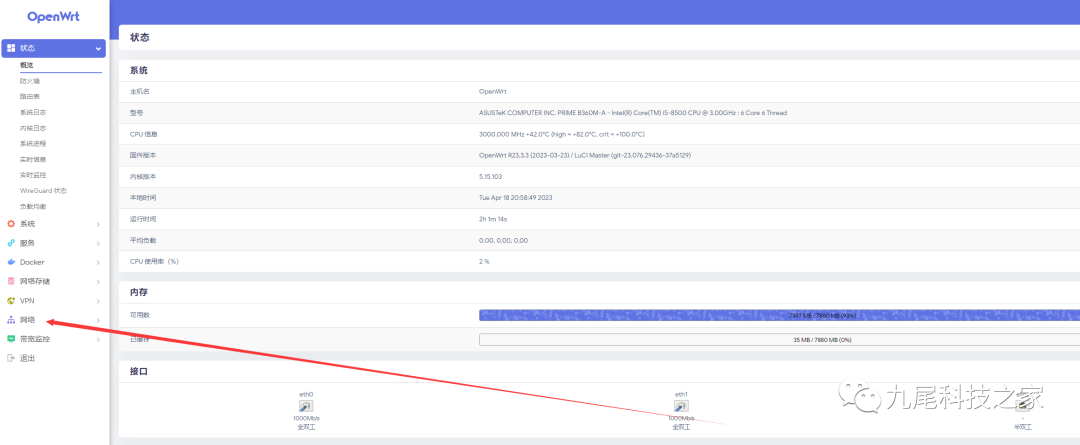
打开网络,我们会看到有许多东西,我们选择接口
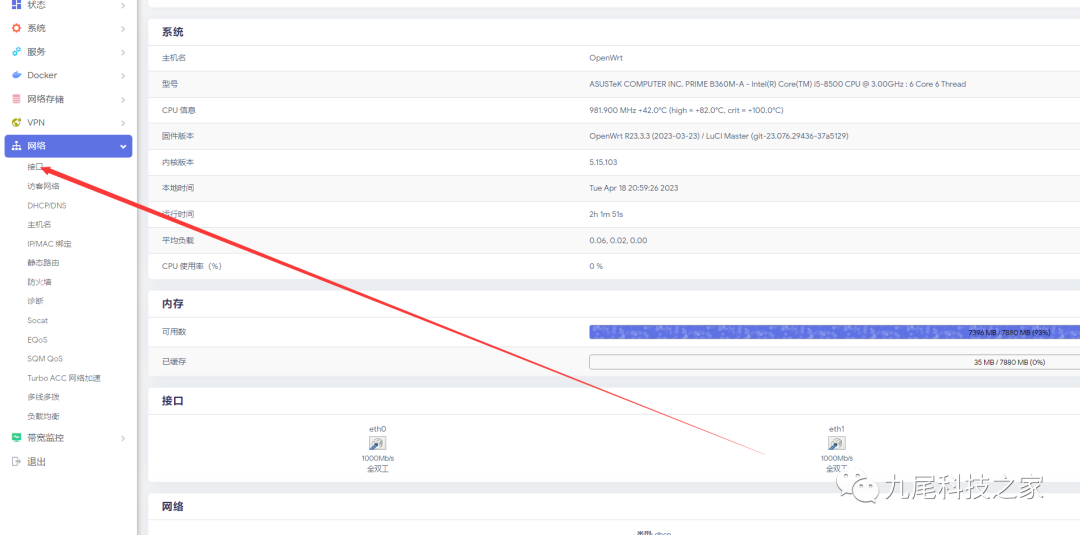
进入接口,我们只看到一个LAN口,
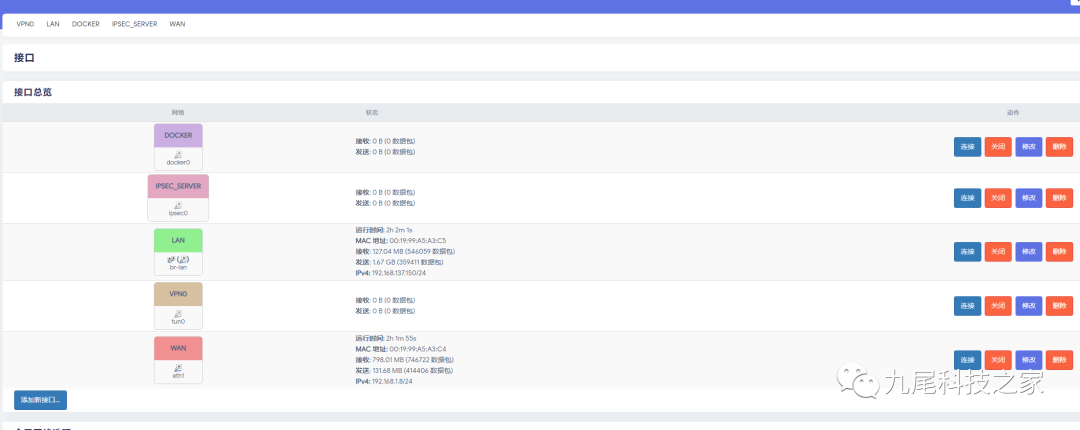
进入修改,我们修改如图
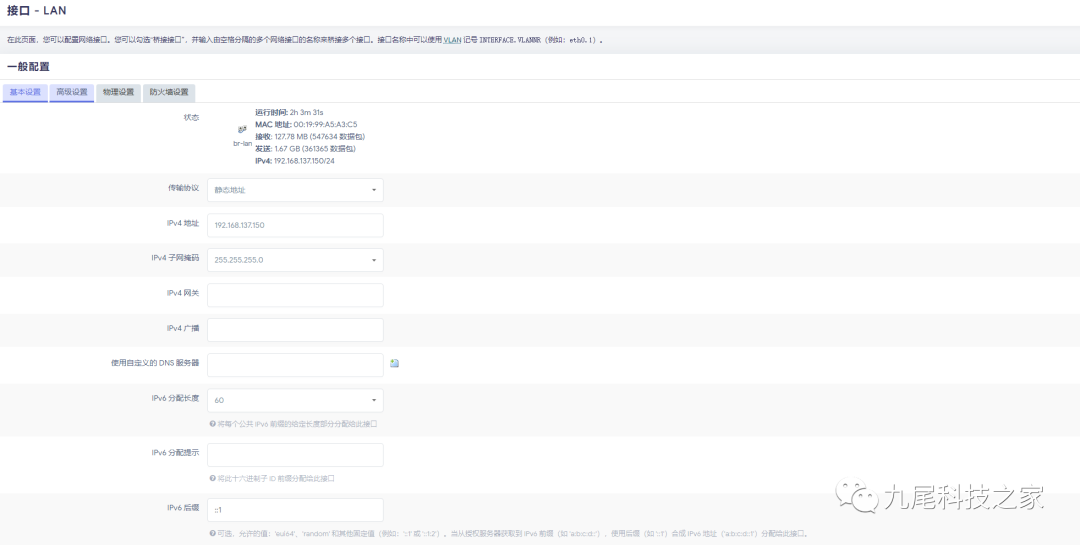
物理设置,我们选择eth0或者1都行,选择一个,另一个就用来设置WAN接口
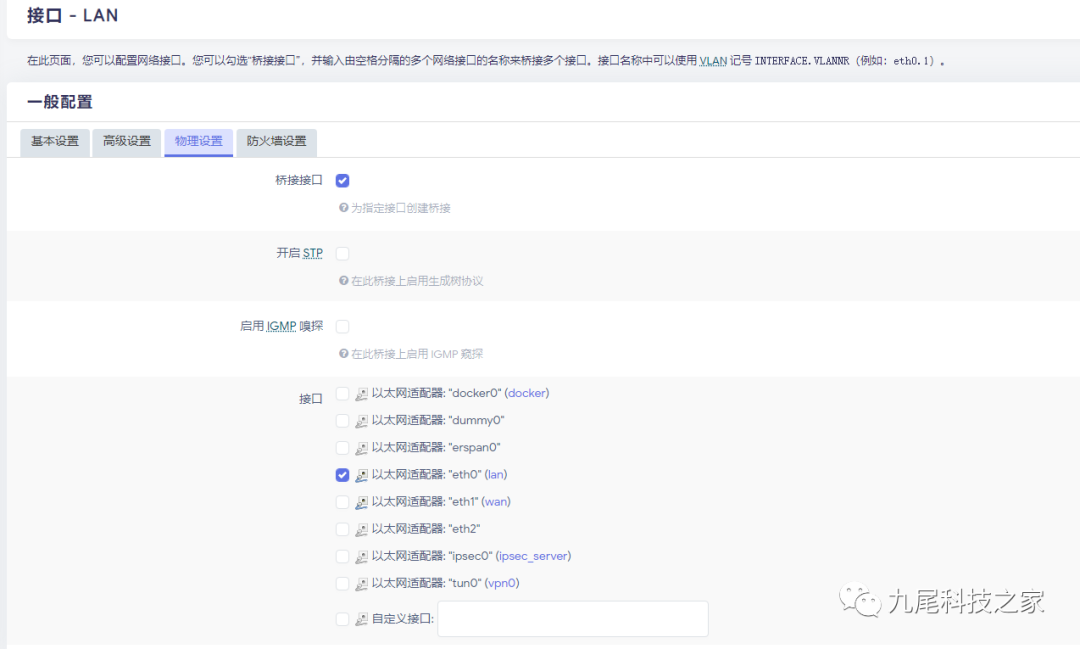
保存之后,返回接口,接着添加新接口
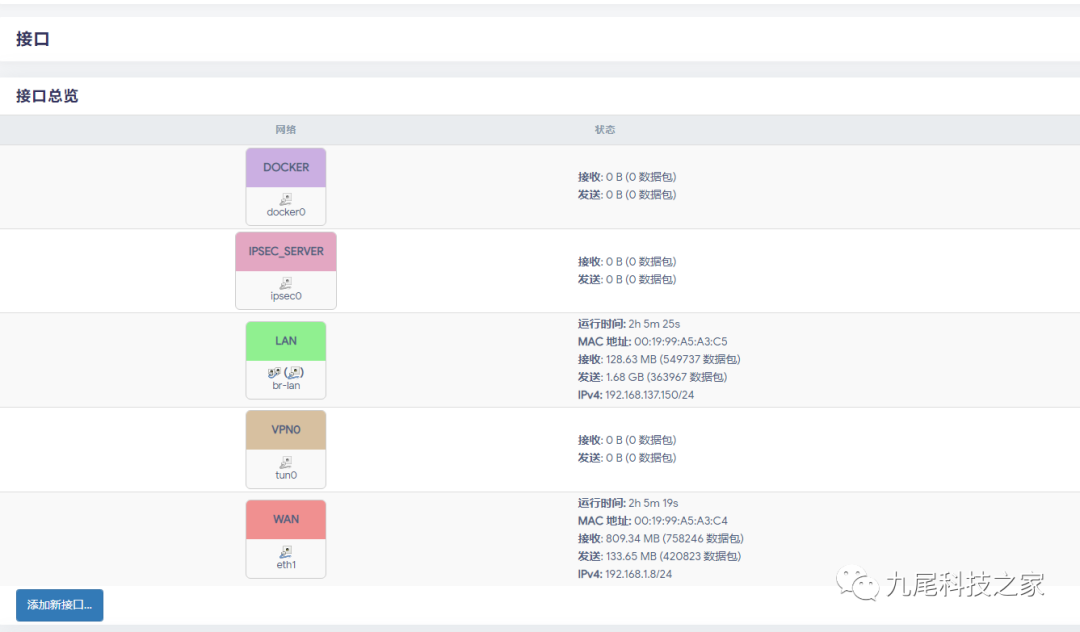
名称就叫WAN,接口协议选择DHCP客户端,包括以下接口,如果上面选择eth0,这里就选择eth1,反之亦然
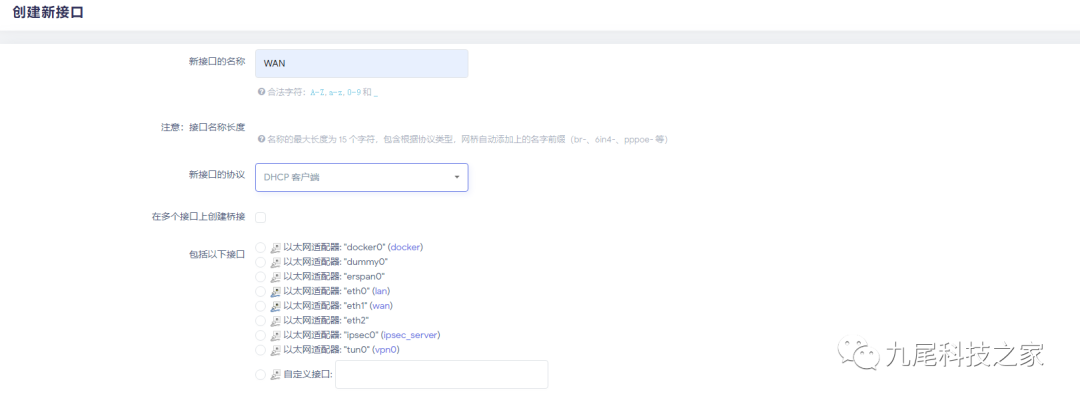
提交,等几分钟,我们设备就可以联网了。(以上接口设置,WAN接口要连接网络)。到此,固件整个系统安装完毕。
三、OpenClash配置
选择菜单栏中的服务,选择OpenClash
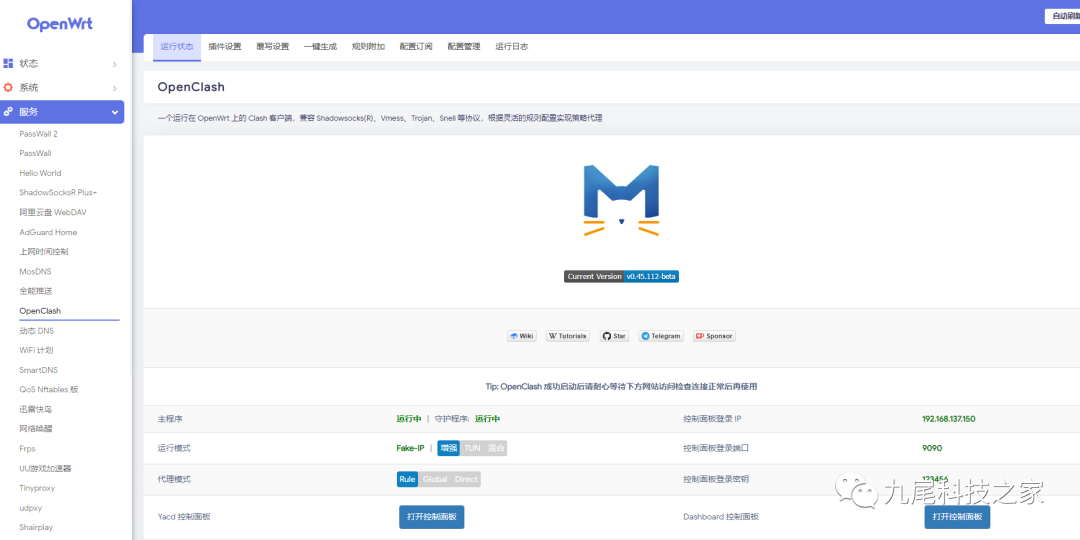
运行状态是没有运行的,选择插件设置,模式设置如图其他的默认即可
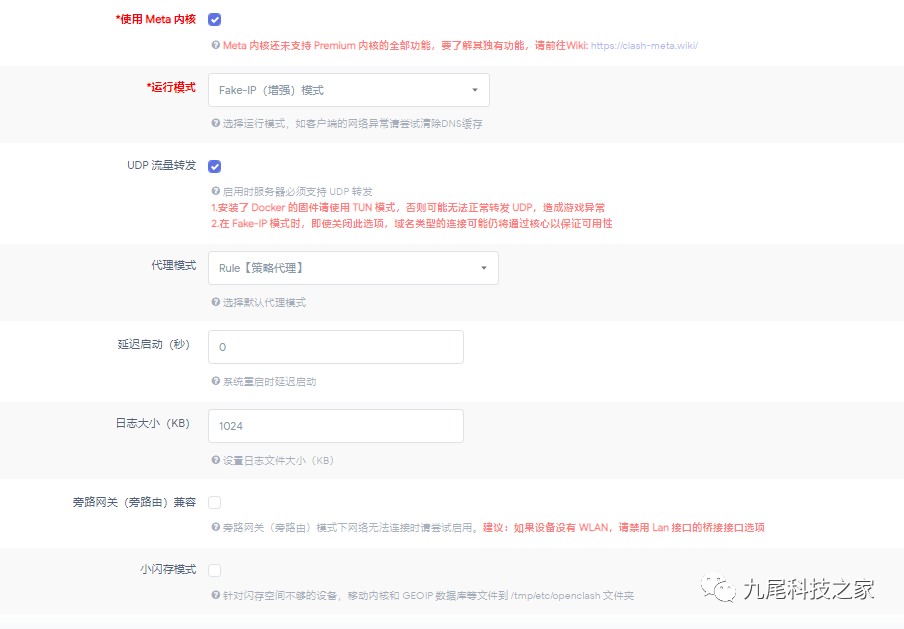
流量控制如图,图中的大陆域名DNS服务器选择离你最近的DNS(百度搜索你的地方的DNS就行)其他默认
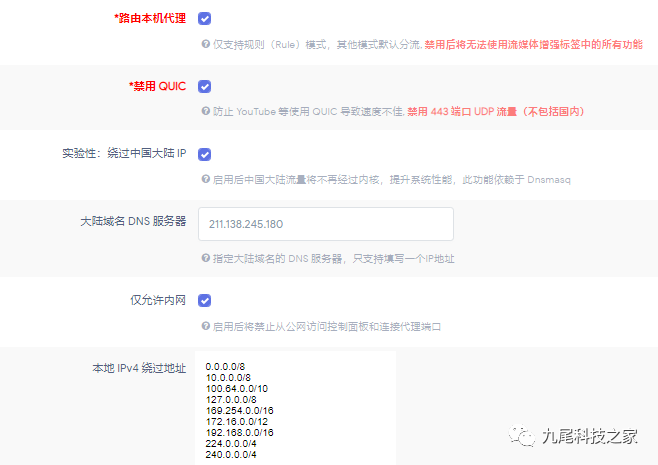
DNS设置,如图

流媒体勾选如图
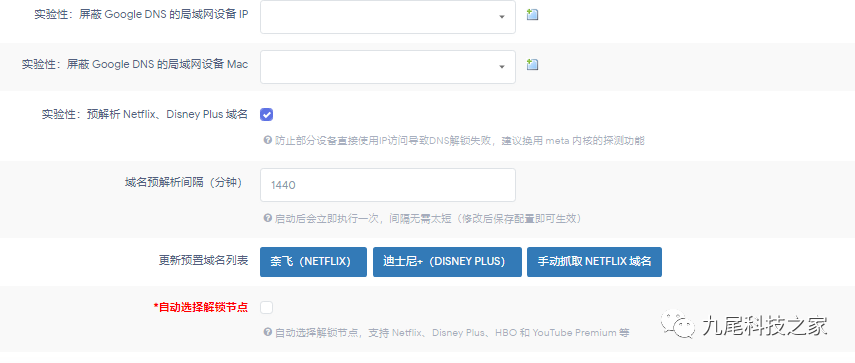
数据库订阅如图
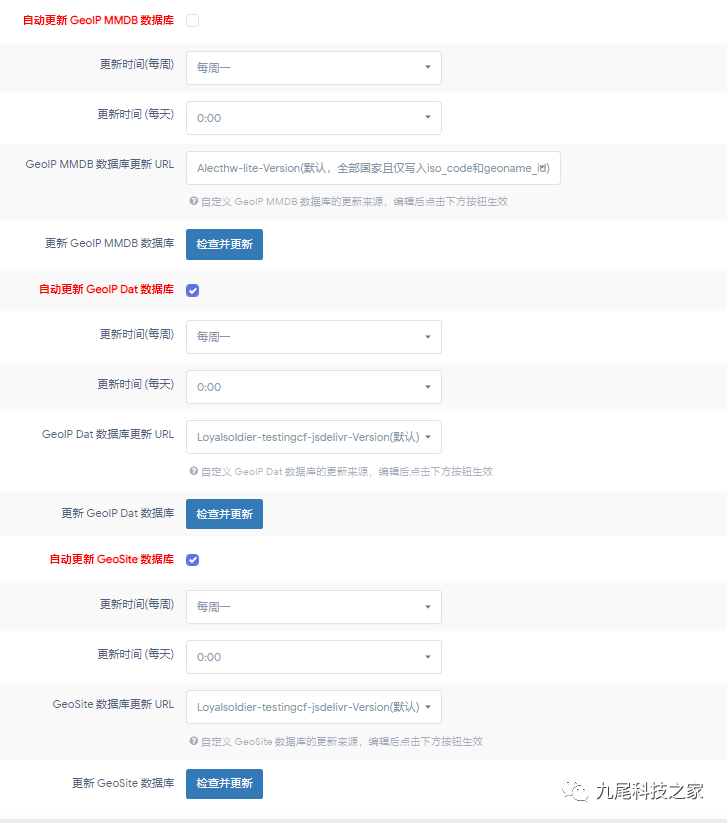
接着到,覆写设置里面的DNS设置
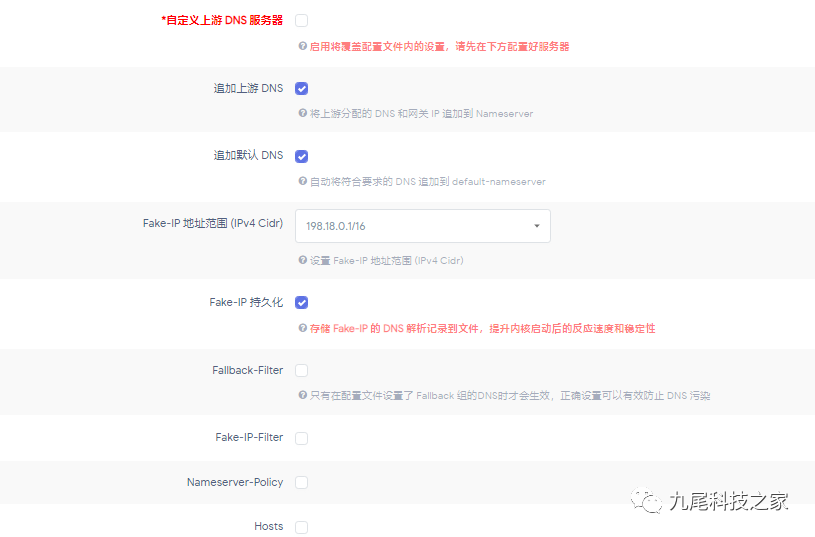
Meta设置如图
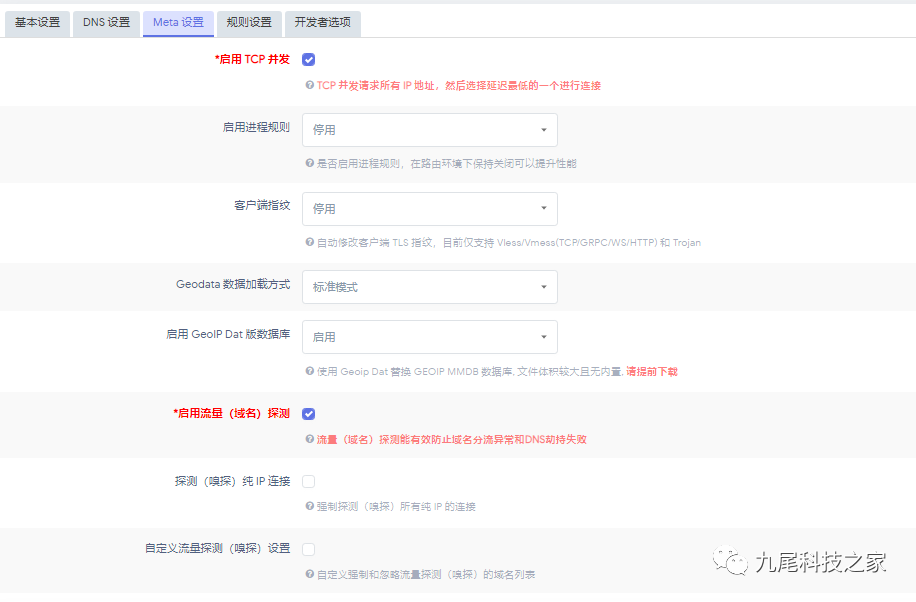
接着配置订阅,
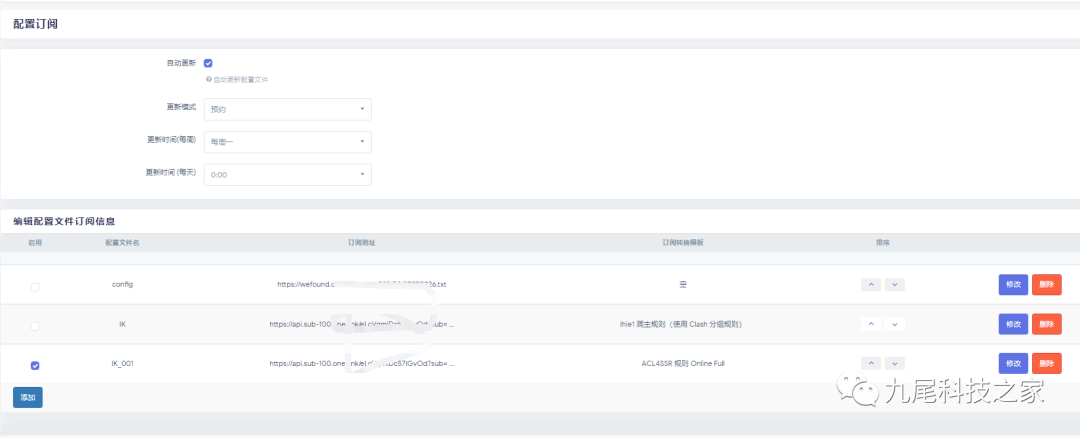
点击添加,配置文件名,订阅地址,主要是订阅转换服务地址跟转换模板
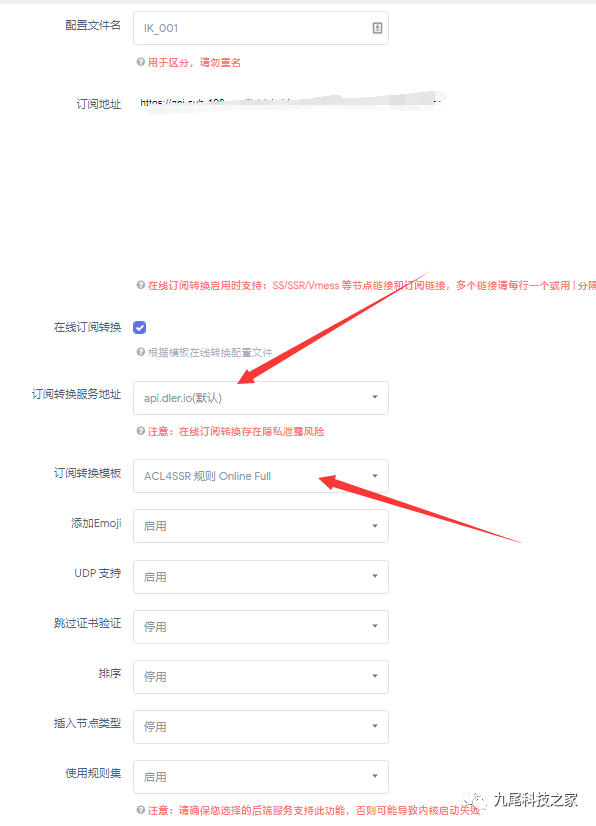
保存所有设置,插件重启,再回到运行状态,OpenClash已经运行。
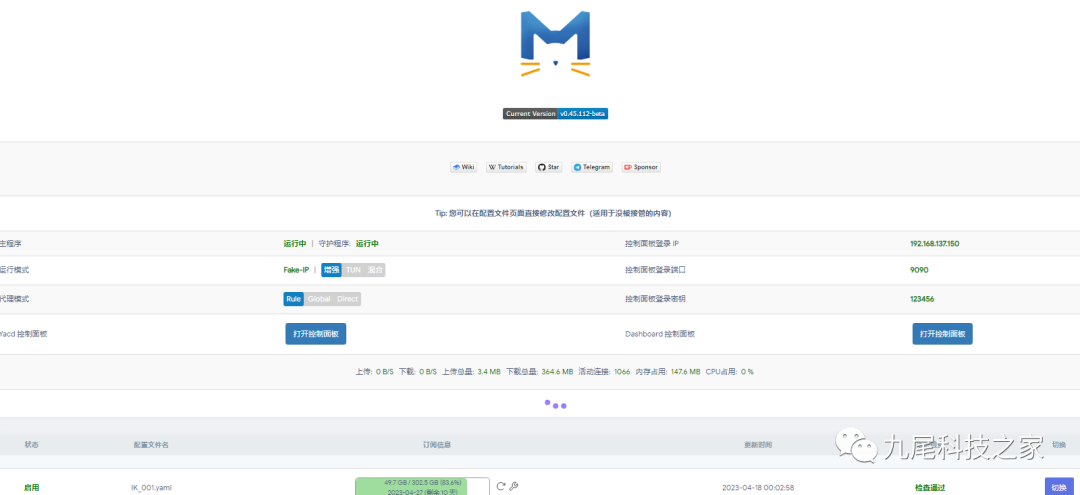
网站访问检查都是能连接的

我们再去打开管管看看,速度怎么样,看
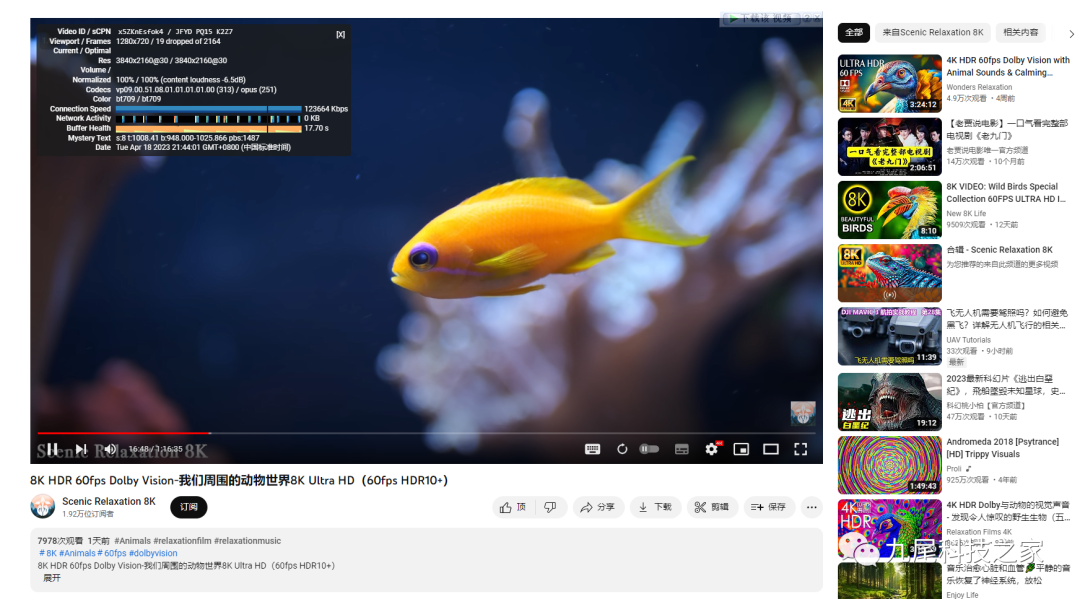
视频,随便看,搜索也可以打开
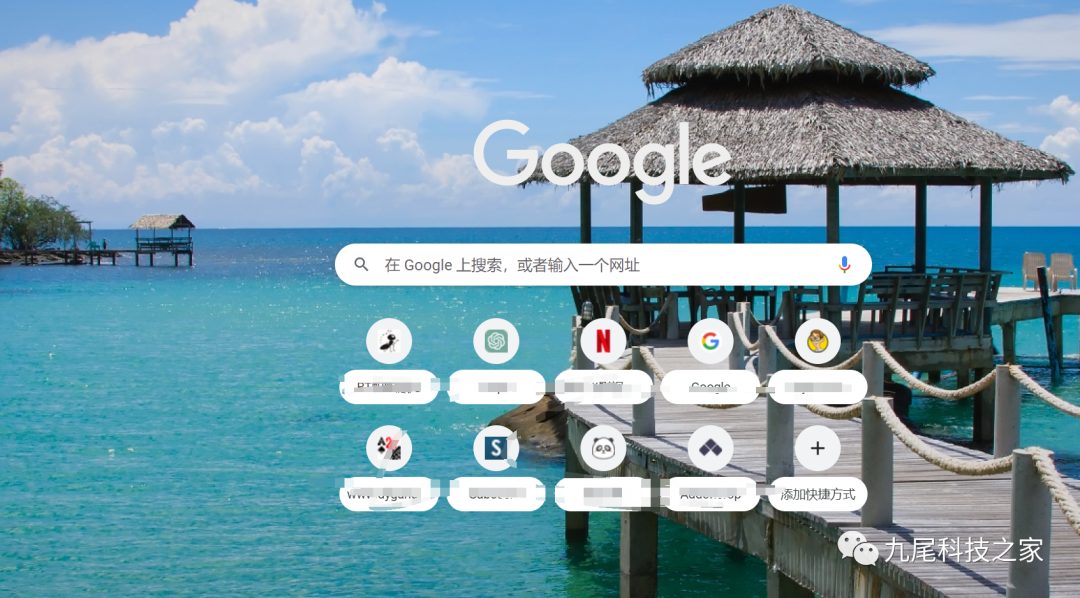
再次声明,此教程只为那些需要查找技术文档,学习用,并无其他导向作用。用到的工具,我都会把链接放最后,需要的下载就行。
到此,说说我整体的感受吧。总的来说,学习新的技术,肯定会有很多困难的,一些不知名的困难能搞到你头疼,但是,在途中也学习到了很多东西,也了解到了许多以前没有了解的东西。从零到一,这是一个只可意会不可言传的过程。知道了,主机还可以这样玩。
生命不息,折腾不止!
生命不息,折腾不止!
生命不息,折腾不止!
人生只有处处学习,才能经得起折腾!不要一味的去追求一些不可能的事。希望最后的终点值得这一路的颠沛流离!最后希望在搞机的路上越走越远。
这是固件地址https://github.com/DHDAXCW
这是balenaEtcher工具https://github.com/balena-io/etcher/releases
这是physdiskwrite工具https://cnyjk.com/physdiskwrite-exe-v0-5-3-img-disk-writing-tool-dos-disk.html
猜你喜欢
- 谷歌广告
-
- 网站分类
- 最新留言
-
- 显卡能不能放一些300百以下的一手显卡价格,因为12100F要300,而12100要600明显不合理,办公需要便宜显卡,不想买12100F再加300买个核显!
- 想要装一台能打无畏契约最便宜的电脑能上200帧就可以了求大佬推荐
- 9060xt呢
- 现在我也想买一个傲腾试一试,感受一下
- 给你点个赞
- 显卡表怎么没有算力了?
- CPUZ多核跑分:13700KF默频12400,9800X3D默频8600,居然让他们排同样高度!如何只按游戏性能排,9800X3D排第一,按多核性能排的话连14600KF(多核10200)都能完爆9800X3D
- 这个图以前是按多线程性能排的,最近几年貌似是乱排的,完全没逻辑。9700X多线程不如14600KF反而排前面。7700多线程比9600X强反而排到后面。9800X3D最大加速频率才5.2,还不如9700X的5.5,却排那么高!明显是乱排的。
- 某夕夕
- 显卡都不更新了 不如直接不要放,3系4系都停产了


已有5位网友发表了看法:
发表评论